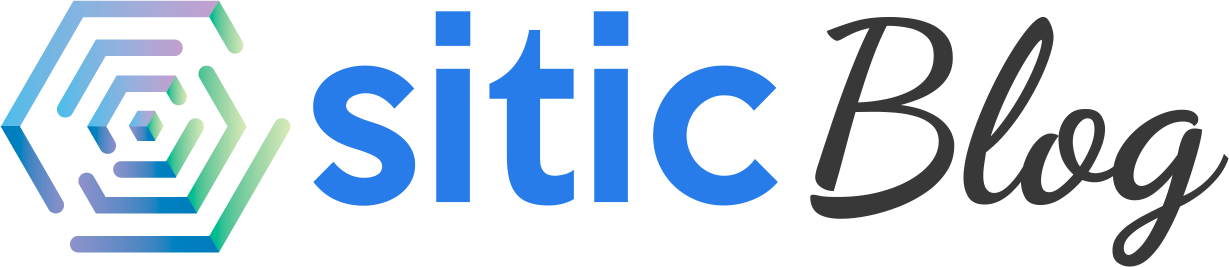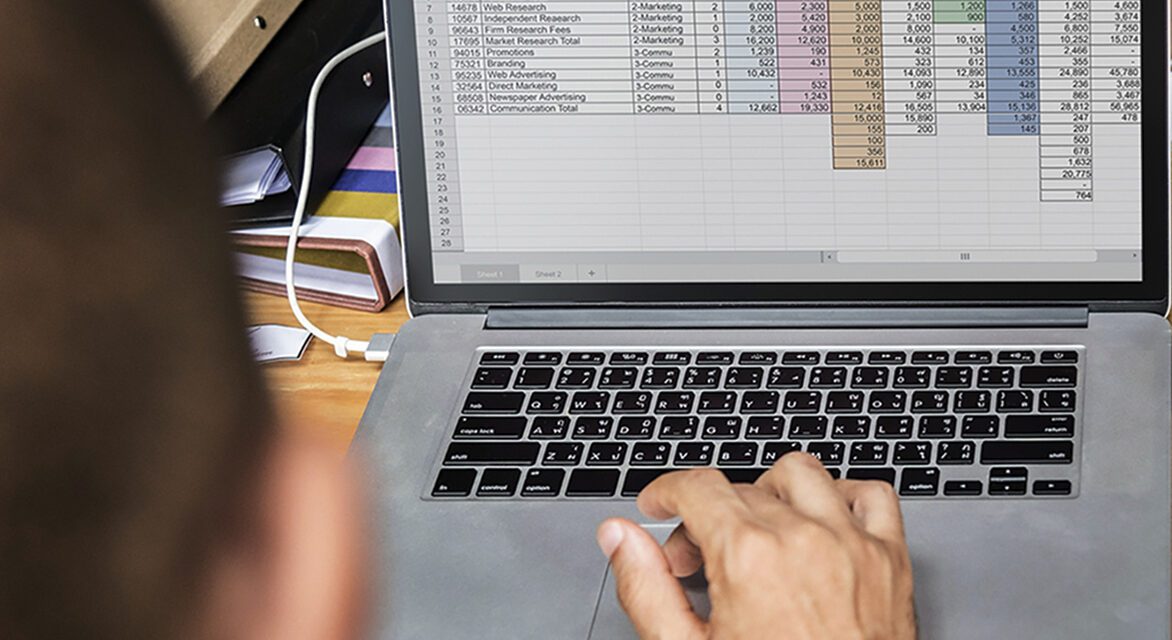Las fórmulas de Excel y las estrategias de marketing suelen ir de la mano, pero esta relación a veces puede convertirse en un verdadero desafío. Organizar y analizar hojas de cálculo en Excel puede sentirse como golpear la cabeza contra un muro repetidamente. Te encuentras copiando columnas manualmente y garabateando fórmulas interminables en un trozo de papel, mientras piensas: Tiene que haber una forma mejor de hacer esto.
La realidad es que probablemente sí la haya, pero tal vez aún no la conoces. Excel puede ser una herramienta increíblemente útil para crear informes y analizar datos de marketing, pero sin la capacitación adecuada, es fácil sentirse abrumado. Para ayudarte a usar Excel con mayor eficacia y ahorrar mucho tiempo, te presentamos una lista de funciones y trucos esenciales que te serán de gran utilidad.
Fórmulas básicas de Excel
- SUMAR.SI
Imaginemos que quieres determinar las ganancias que generó una lista de leads asociada a diversos códigos de área o calcular la suma de los salarios de ciertos empleados, pero solo si superan un monto determinado. Hacer esto manualmente podría llevarte muchísimo tiempo, ya que tendrías que seleccionar cada celda.
Con la función SUMAR.SI, esto no tiene que ser tan complicado, ya que te permite sumar celdas que cumplan con un criterio específico.
La fórmula para implementar esta herramienta es: SUMAR.SI (rango, criterio, [rango_suma])
- Rango: el rango de celdas a las cuales se aplicará el criterio.
- Criterio: que se utilizará sobre ese rango.
- [rango_suma]: en caso de que las celdas a sumar no sean las mismas que a las que se aplica el criterio, hay que añadir estos valores.
Ejemplo de implementación de la función SUMAR.SI
En el ejemplo que sigue, se necesitaba calcular la suma de los salarios que superaban los 70.000 USD. La función SUMAR.SI agregó las cantidades que sobrepasaban esa cifra en las celdas B2 a B7, con la fórmula = sumar.Si (B2: B7, «>70000»). Esta es la versión simple de la fórmula, es decir, sin [rango_suma].
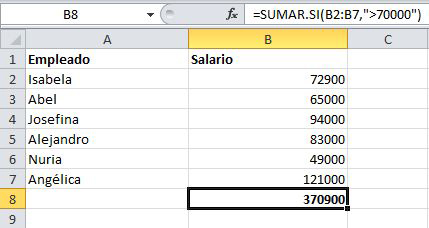
En cambio, si tengo una lista de clientes y sus códigos de área, pero quiero sumar la inversión únicamente de los que pertenecen al área «1», la fórmula es:=SUMAR.SI(B2:B11,»1″,C2:C11)
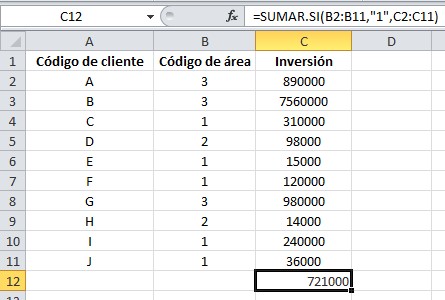
2. ESPACIOS
El correo electrónico y los archivos compartidos son herramientas maravillosas… o eso parece hasta que un colega te envía una hoja de cálculo con un espaciado irregular. Estos espacios pueden dificultar la tarea de buscar información y también afectar los resultados cuando tratas de sumar columnas de números.
En lugar de buscar, eliminar y agregar espacios manualmente, puedes eliminar el espaciado irregular usando la función ESPACIOS, que permite quitar todos los espacios adicionales (excepto los que son individuales entre palabras).
La fórmula para implementar esta función es: =SUPRESP(«Texto»). Algunas versiones de Excel requieren la fórmula =ESPACIOS(«Texto») o =RECORTAR(«Texto»).
- Texto: el texto del que deseas eliminar espacios.
Ejemplo de implementación de la función ESPACIOS
Aquí tienes un ejemplo de cómo se utiliza esta función para quitar espacios adicionales después de un nombre:

¡Suscríbete Ahora y Transforma Tu Negocio!
Únete a nuestra comunidad de líderes empresariales y lleva tu empresa al siguiente nivel.